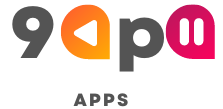In today’s digital age, convenience is key. With the widespread use of smartphones and computers, accessing essential services has never been easier. The Hagerty app is a powerful tool that allows users to manage their insurance policies, view coverage details, and file claims conveniently.
While the app is primarily designed for mobile devices, many users prefer accessing it on their PCs for a more extensive and immersive experience. In this article, we will guide you step by step on how to download the Hagerty for PC and make the most of its features.
How to Download Hagerty for PC?
Are you wondering how to download the Hagerty app on a computer? We’ve got you covered. Follow these simple steps to enjoy seamless access to your Hagerty insurance account on your computer.
Step 1: Install an Android Emulator
Before we proceed with downloading the Hagerty app, you need to install an Android emulator on your PC. Android emulators mimic the Android environment, enabling you to run mobile applications on your computer. One of the most popular emulators is BlueStacks.
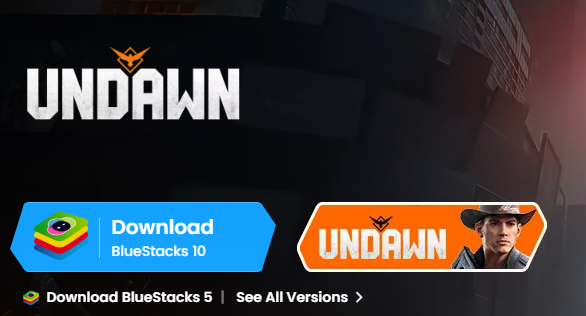
- Visit the BlueStacks official website.
- Click on the “Download” button to initiate the download.
- Once the download is complete, run the installer file.
- Follow the on-screen instructions to complete the installation.
Step 2: Set up BlueStacks
Now that you have installed BlueStacks, it’s time to set it up and prepare it for running Android apps, including the Hagerty app.
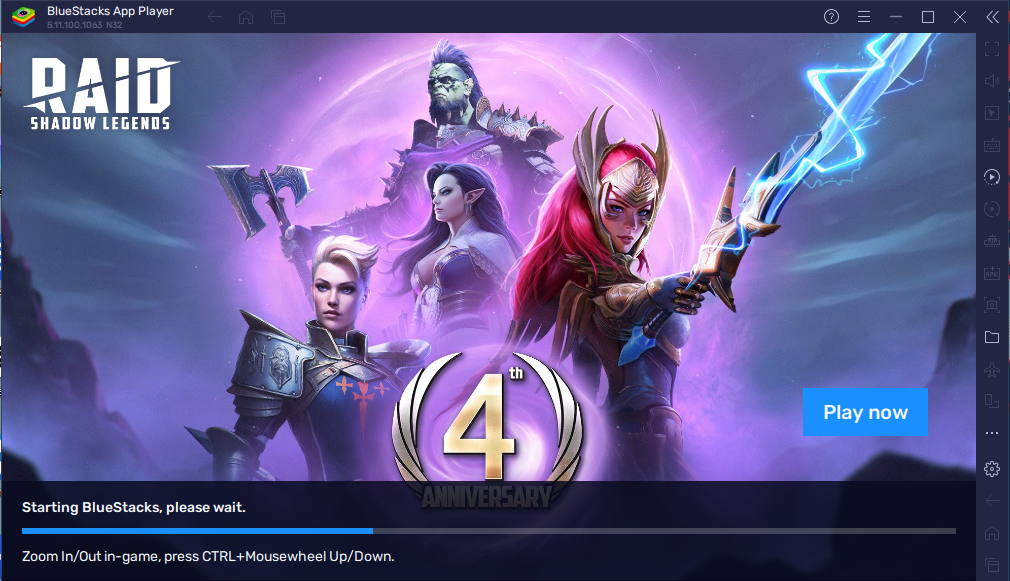
- Launch BlueStacks on your PC.
- Sign in with your Google account credentials.
- Complete the initial setup process, such as language selection and app synchronization.
Step 3: Download the Hagerty App
With BlueStacks ready, you can now proceed to download the Hagerty app and enjoy its features on your PC.
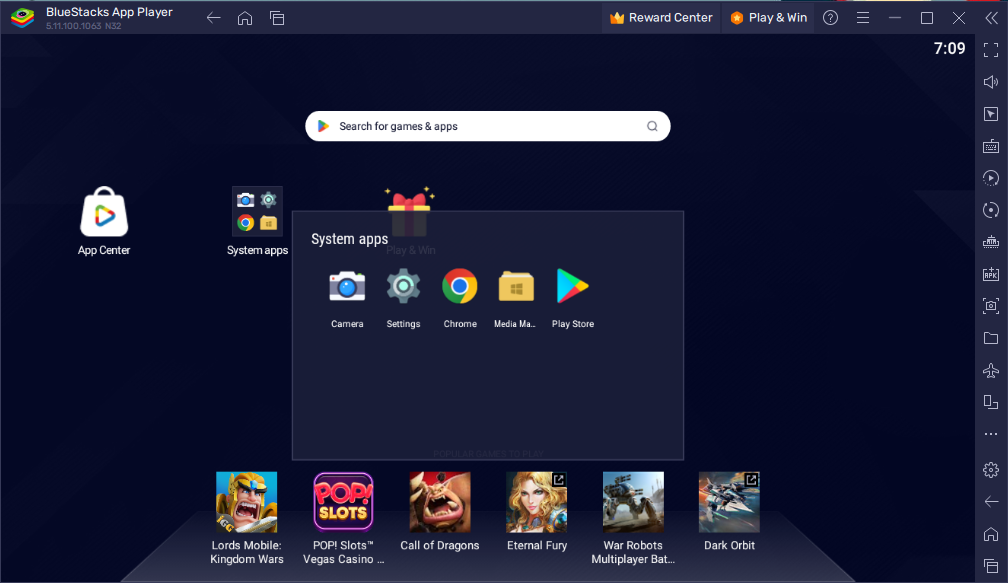
- Open the BlueStacks emulator.
- Click on the “Google Play Store” icon.
- Sign in to your Google account or create a new one if you don’t have an existing account.
- Once signed in, search for “Hagerty” in the Play Store search bar.
- Locate the official Hagerty app from the search results.
- Click on the “Install” button to begin the download and installation process.
- Wait for the app to be installed on your PC.
Congratulations! You have successfully downloaded and installed the Hagerty app on your PC using BlueStacks. Now, let’s explore some frequently asked questions to enhance your understanding.
FAQs (Frequently Asked Questions)
Q1: Can I use the Hagerty app on my PC without an Android emulator?
A1: No, the Hagerty app is primarily designed for mobile devices. To use it on your PC, you need to install an Android emulator like BlueStacks.
Q2: Is BlueStacks safe to use?
A2: Yes, BlueStacks is a trusted Android emulator used by millions of users worldwide. It is regularly updated to ensure security and performance.
Q3: Can I access all the features of the Hagerty app on my PC?
A3: Yes, the PC version of the Hagerty app offers the same features and functionality as the mobile version. You can manage your insurance policies, view coverage details, and file claims seamlessly.
Q4: Are there any alternative Android emulators I can use?
A4: Yes, apart from BlueStacks, there are several other Android emulators available, such as NoxPlayer, Memu, and Andy. You can choose the one that best suits your preferences.
Q5: Does the Hagerty app require an internet connection?
A5: Yes, to access the Hagerty app and its features, you need an active internet connection on your PC.
Q6: Can I use the Hagerty app on multiple devices simultaneously?
A6: Yes, you can use the Hagerty app on multiple devices, including your PC and mobile devices. Your data and preferences will sync across all devices seamlessly.
Conclusion
Downloading Hagerty for PC opens up a world of convenience and flexibility in managing your insurance policies. By following the step-by-step guide provided in this article, you can easily install the app using an Android emulator like BlueStacks. Take advantage of the app’s features, view coverage details, and file claims hassle-free, all from the comfort of your PC.