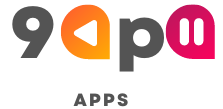Banking has become more convenient than ever before. With the advancement of technology, financial institutions have developed mobile banking applications that allow users to manage their accounts, transfer funds, and perform various banking activities on their smartphones.
However, some individuals prefer to access their accounts and perform transactions on a larger screen, such as their personal computers or laptops. In this article, we will guide you on how to download BECU (Boeing Employees’ Credit Union) for PC, enabling you to enjoy the benefits of online banking on your desktop.
What is BECU?
BECU, also known as Boeing Employees’ Credit Union, is a financial institution that provides banking services to employees and their families associated with The Boeing Company. It offers a wide range of services, including savings accounts, checking accounts, loans, mortgages, credit cards, and investment options. BECU aims to provide secure and convenient banking solutions to its members, ensuring their financial well-being.
Benefits of Using BECU on PC
While using the BECU mobile app on your smartphone offers flexibility and convenience, accessing it on your PC brings several advantages:
- Larger Screen: The PC’s larger display provides a more spacious and comfortable interface for managing your accounts and conducting transactions.
- Multitasking: With BECU on your PC, you can easily switch between banking activities and other applications, enhancing your productivity.
- Keyboard and Mouse Convenience: Typing on a keyboard and navigating with a mouse can be faster and more precise than using a touchscreen.
- Detailed Analytics: On a PC, you can analyze your financial data more effectively, utilizing the available screen real estate for comprehensive reports and visualizations.
System Requirements for BECU PC Download
Before proceeding with the download, ensure that your PC meets the following system requirements:
- Operating System: Windows 8, 10, 11, or macOS
- Processor: Intel or AMD Processor
- RAM: 4 GB or more
- Storage: 5 GB free disk space
- Graphics: Intel/NVIDIA/AMD onboard graphics
- Internet Connection: Stable broadband connection
How Do I Download BECU for Windows PC and MacOS?
Follow these steps to download BECU on your PC and start enjoying the benefits of online banking:
Step 1: Install an Android Emulator
To run Android applications on your PC, you need to install an Android emulator. Some popular options include BlueStacks, NoxPlayer, and MemuPlay. Visit the respective emulator’s website and download the installation file.
Step 2: Launch the Emulator
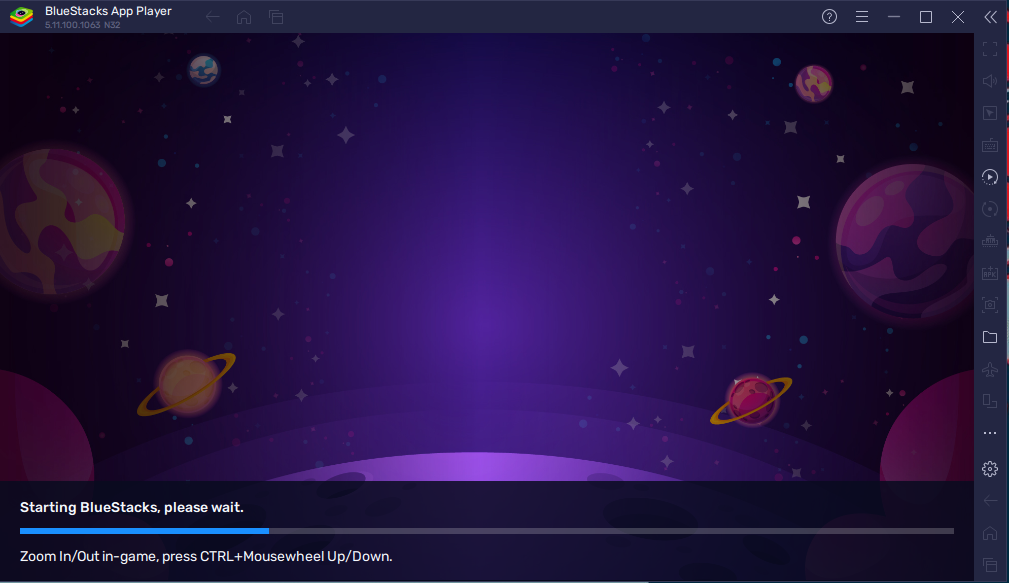
Once the emulator is installed, launch it from your desktop or the Start menu. It might take a few moments to set up the emulator for the first time.
Step 3: Sign in to Your Google Account
After the emulator is ready, sign in to your Google account to access the Google Play Store. If you don’t have a Google account, create one for free.
Step 4: Access Google Play Store
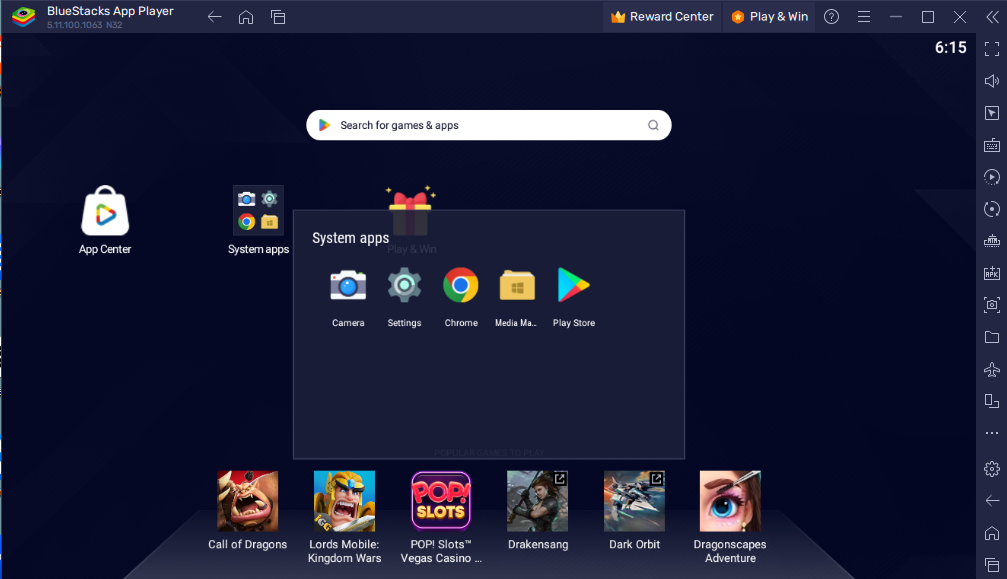
Locate the Google Play Store icon within the emulator and click on it to open the application.
Step 5: Search for BECU
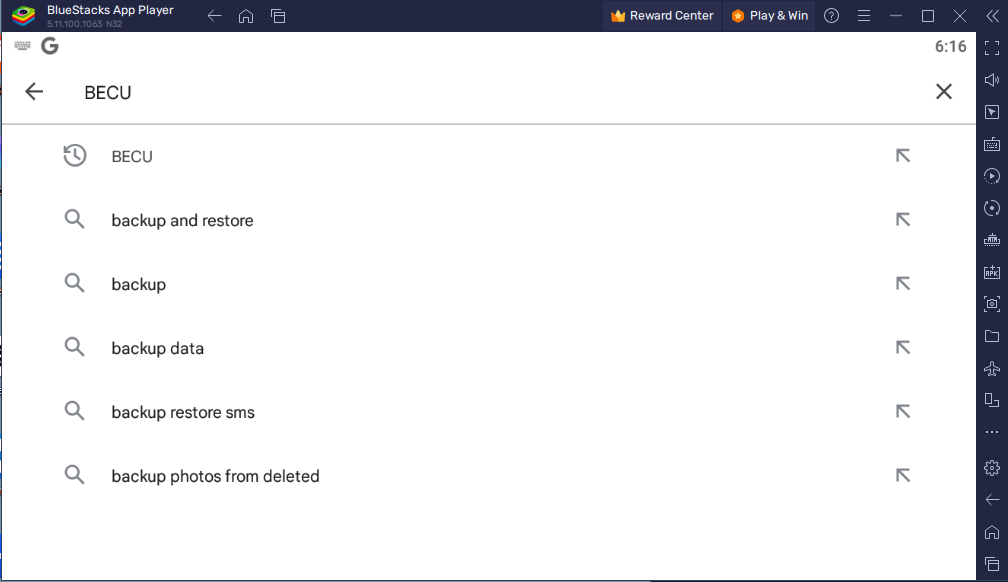
In the Google Play Store, use the search bar to find the BECU mobile banking app. Type “BECU” in the search field and press Enter.
Step 6: Install BECU on PC
From the search results, click on the official BECU app and select the “Install” button. The app will be downloaded and installed automatically on your PC.
Congratulations! You have successfully downloaded BECU for PC. Launch the application and log in using your BECU credentials to access your accounts, manage transactions, and enjoy the various features and services provided by BECU.
Frequently Asked Questions (FAQs)
Q1: Is BECU for PC available for free?
A1: Yes, BECU is a free application available for download on PC through Android emulators.
Q2: Can I use BECU on multiple devices simultaneously?
A2: Yes, you can use BECU on your PC, smartphone, and other supported devices simultaneously. Your account data will be synchronized across all devices.
Q3: Is it safe to use BECU on PC?
A3: Yes, BECU ensures the security of your personal and financial information through robust encryption and authentication measures.
Q4: Can I deposit checks using BECU on PC?
A4: Yes, you can deposit checks by capturing images using your PC’s camera or by uploading scanned images through the BECU app.
Q5: What should I do if I encounter issues during the installation or usage of BECU on PC?
A5: If you face any issues, you can visit the official BECU website for support or reach out to their customer service for assistance.
Conclusion
Downloading BECU for PC opens up a new realm of possibilities, enabling you to manage your finances efficiently on a larger screen. With the step-by-step guide provided in this article, you can easily install and access the BECU mobile app on your PC. Enjoy the convenience, security, and comprehensive features that BECU offers, making your banking experience seamless and user-friendly.