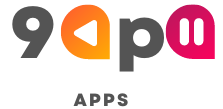Strava is a popular fitness tracking and social networking application that allows users to track their activities, share them with friends, and compete with others. While Strava is primarily designed for mobile devices, many users prefer using it on their Windows PC or MacOS for a larger screen and more convenient access. In this article, we will guide you on how to download Strava for Windows PC and MacOS, so you can enjoy the features of this fitness app on your desktop or laptop.
Introduction
Strava has gained immense popularity among fitness enthusiasts as a reliable platform for tracking and sharing their activities. Although it is primarily designed for smartphones, downloading Strava on your Windows PC or MacOS offers several advantages. This article will guide you through the process of downloading Strava for both Windows PC and MacOS and also highlight the benefits of using the app on desktop platforms.
Understanding Strava
Strava is a feature-rich fitness-tracking app that allows users to record their running, cycling, swimming, and other outdoor activities. It offers comprehensive activity tracking, including distance covered, pace, elevation, heart rate, and more. Additionally, Strava allows users to set goals, join challenges, create and join clubs, and connect with fellow athletes.
Benefits of Using Strava on a Desktop or Laptop
Using Strava on a desktop or laptop provides several benefits over the mobile version:
- Larger Screen: The desktop version of Strava offers a larger screen, allowing for better visibility of activity details, maps, and analysis.
- Convenient Input: Typing descriptions, comments, and tags using a keyboard is faster and more comfortable on a desktop or laptop.
- Multi-Tasking: With Strava on your desktop, you can easily switch between the app and other windows, making it convenient to browse the web, check emails, or use other fitness apps simultaneously.
- Detailed Analysis: The desktop version of Strava provides a more detailed and comprehensive analysis of your activities, allowing you to dive deeper into your performance data.
System Requirements for Strava on Windows PC and MacOS
Before downloading Strava, ensure that your Windows PC or MacOS meets the following system requirements:
- Windows PC:
- Operating System: Windows 10 (Version 15063.0 or higher)
- Architecture: x86, x64, ARM, ARM64
- RAM: 4 GB or more
- Storage: 5 GB of available space
- MacOS:
- Operating System: macOS 10.10 (Yosemite) or later
- RAM: 4 GB or more
- Storage: 5 GB of available space
It’s important to note that Strava is not officially available for Windows 7 or earlier versions.
How Do I Download Strava for Windows PC and MacOS?
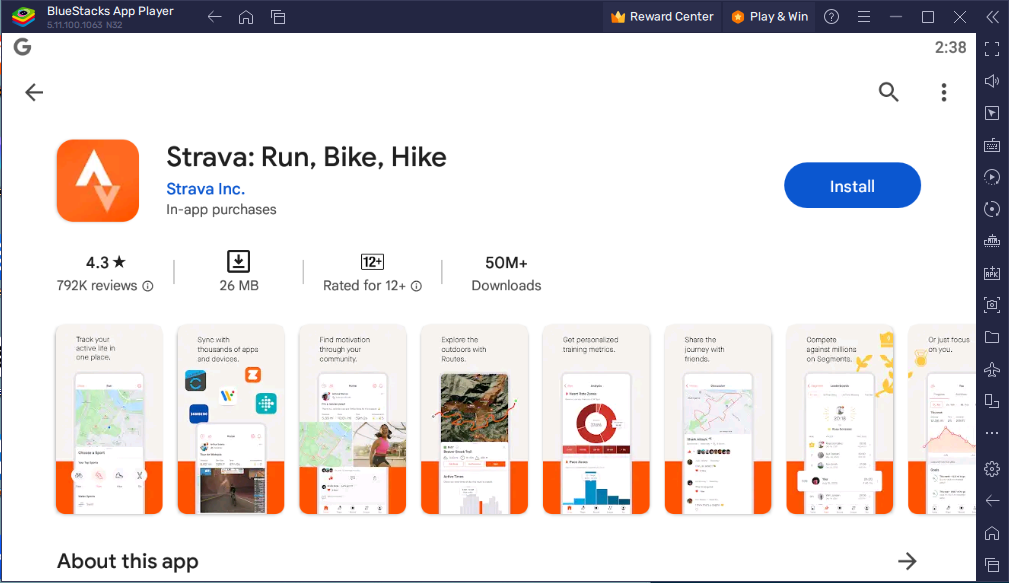
Step 1: Choose an Android Emulator
To run Strava on your PC, you’ll need to install an Android emulator. An emulator creates a virtual Android environment on your computer, allowing you to use Android apps seamlessly. There are several reliable emulators available, such as BlueStacks, NoxPlayer, and Andyroid. Choose one that suits your requirements and proceed to the next step.
Note: I recommend BlueStacks.
Step 2: Download and Install the Emulator
Once you’ve selected an Android emulator, visit the official website of the emulator and download the installation file. Locate the downloaded file and run the setup wizard to install the emulator on your PC. Follow the on-screen instructions, and within a few minutes, the emulator will be ready to use.
Step 3: Launch the Emulator
After the installation process is complete, launch the Android emulator. It may take a little time to load initially, but once it’s up and running, you’ll have a virtual Android device on your PC.
Step 4: Sign in to Google Play Store
To download Strava, you’ll need access to the Google Play Store. Sign in to your Google account within the emulator by following the prompts. If you don’t have a Google account, create one, as it is necessary to proceed.
Step 5: Search for Strava
Once you’re signed in, locate the Google Play Store app within the emulator. Open the Play Store and use the search bar to look for “Strava.” From the search results, click on the official HealthTap app.
Step 6: Install Strava
On the Strava app page, click on the “Install” button to begin the installation process. The emulator will download the app and automatically install it on your virtual Android device.
Step 7: Access Strava
Once the installation is complete, you can access Strava by locating its icon within the emulator’s app drawer. Click on the icon to launch the app and start exploring its features.
Logging in to Strava on Windows PC and MacOS
After successfully installing Strava, launch the application on your Windows PC or MacOS. You will be prompted to log in to your existing Strava account or create a new one. Enter your credentials and click on “Log In” to access your Strava account.
Exploring Strava Features on Desktop
Once you are logged in to Strava on your desktop, you can explore various features and functionalities offered by the app:
Viewing and Analyzing Activities
On the desktop version of Strava, you can view and analyze your activities in detail, including maps, pace graphs, elevation profiles, and segment analysis. This allows you to gain deeper insights into your performance and track your progress over time.
Creating and Joining Clubs
Strava allows users to create and join clubs based on shared interests, locations, or activities. On the desktop version, you can easily search for clubs, join existing ones, or create your own community of like-minded athletes.
Joining Challenges
Strava regularly hosts challenges that encourage users to set goals and compete with others. By joining challenges on the desktop version, you can track your progress, compare your results with other participants, and earn achievements.
Engaging with the Strava Community
Connect with fellow athletes, friends, and followers on Strava’s desktop version. Engage in discussions, comment on activities, give kudos, and receive feedback to stay motivated and connected with the Strava community.
Syncing with Compatible Devices
Strava seamlessly syncs with various fitness tracking devices, such as GPS watches, heart rate monitors, and cycling computers. Connect your compatible devices to the desktop version of Strava to automatically upload your activities and collect accurate data.
Frequently Asked Questions (FAQs)
Q1: Can I use Strava for free on my Windows PC or MacOS?
A1: Yes, Strava offers a free version that allows you to track and analyze your activities on both Windows PC and MacOS. However, they also offer a premium subscription called Strava Summit, which provides additional features and benefits at a monthly or annual fee.
Q2: Can I sync my fitness tracker with Strava on my desktop?
A2: Yes, Strava supports syncing with a wide range of fitness trackers and devices. You can connect your compatible device to your Windows PC or MacOS and sync your activities with Strava for accurate tracking and analysis.
Q3: Can I join challenges and clubs on the desktop version of Strava?
A3: Absolutely! The desktop version of Strava allows you to join challenges and participate in various activities organized by the Strava community. You can also search for clubs of interest, join them, and engage with like-minded athletes.
Q4: Will my activities be automatically synced between my mobile and desktop versions of Strava?
A4: Yes, Strava provides seamless synchronization between the mobile and desktop versions. Any activities recorded or updated on one platform will be automatically synced and reflected on the other, ensuring your data is always up to date.
Q5: Can I customize the display and settings of Strava on Windows PC or MacOS?
A5: While Strava’s customization options are more limited on the desktop version compared to the mobile app, you can still personalize certain aspects. For example, you can adjust privacy settings, manage notification preferences, and customize activity data fields to suit your preferences.
Conclusion
Downloading Strava for your Windows PC or MacOS offers a convenient way to enjoy the features of this popular fitness tracking app on a larger screen. By following the simple steps outlined in this article, you can easily download Strava, log in to your account, and explore the various features and functionalities available on the desktop version. Whether you want to analyze your activities in more detail, connect with the Strava community, or join challenges and clubs, Strava for Windows PC and MacOS has you covered.