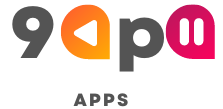Dôvera is a health insurance company based in Slovakia. They provide various healthcare services and insurance coverage to their customers. Dôvera had a mobile application called “Dôvera App” available for download on both iOS and Android platforms.
Dôvera App Features
- The Dôvera App allows Dôvera customers to access a range of features and services conveniently from their mobile devices. Some of the features commonly found in health insurance apps include:
- Customers can view their insurance policy details, including coverage limits, benefits, and premium payment information.
- The app allows users to submit health insurance claims digitally, making it easier and faster to process claims.
- Users can access their medical records, including doctor visits, prescriptions, and test results, stored securely within the app.
- The app may offer a directory of healthcare providers, including doctors, hospitals, and clinics, which are in the network covered by Dôvera. This feature helps users find healthcare providers near them.
- Some health insurance apps provide access to telemedicine services, enabling users to consult with healthcare professionals remotely through video calls or chat.
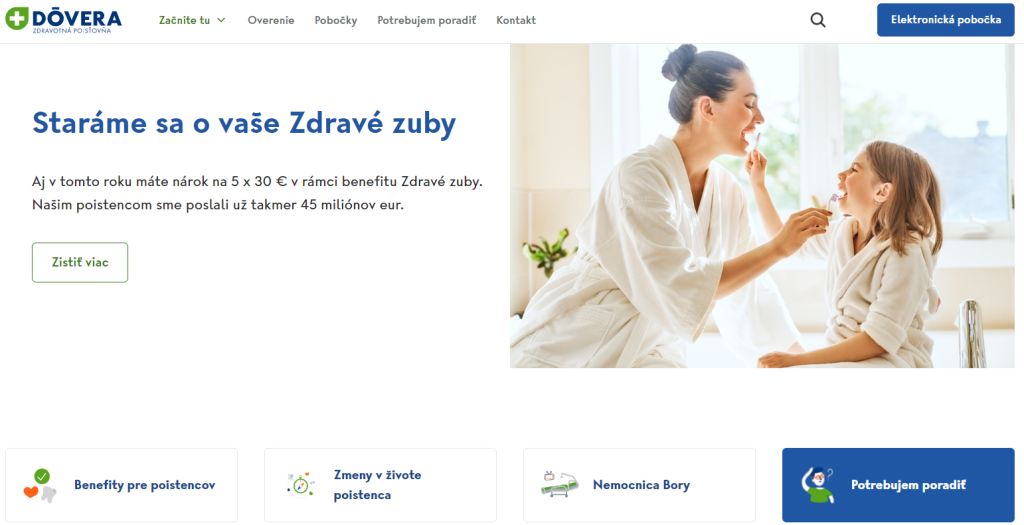
- The app might include features related to wellness and preventive care, such as personalized health tips, reminders for vaccinations, and wellness programs.
How to Download Dôvera for Windows
To download and install the Dôvera App on your Windows computer, if available, you can follow these general steps:
- Visit the official website of Dôvera and navigate to the section dedicated to their mobile app or downloads.
- Look for the download options or links provided for Windows.
- Click on the appropriate download link or button for the Windows version of the Dôvera App.
- The download process will vary depending on the website and the file type. Follow the on-screen instructions to save the installation file (.exe) to your computer.
- Once the download is complete, locate the installation file and double-click on it to start the installation process.
- Follow the prompts and instructions provided by the installation wizard to install the Dôvera App on your Windows computer.
- Once the installation is complete, you should be able to launch the Dôvera App from your Windows computer and log in with your Dôvera account credentials.
Through Emulators Method
If there is no specific Windows version of the Dôvera App available, you may consider using an Android emulator to run the Android version of the app on your Windows computer. Here are the general steps to download Dôvera for Windows through emulators:
Choose an Android emulator: There are several Android emulators available for Windows, such as BlueStacks, NoxPlayer, or MEmu. Research and select an emulator that suits your needs.
Download and install the emulator: Visit the official website of the chosen emulator and download the installer for Windows. Once downloaded, run the installer and follow the on-screen instructions to install the emulator on your computer.
Set up the emulator: After the installation is complete, launch the emulator. You may need to sign in with your Google account to access the Google Play Store.
Access Google Play Store: Open the emulator and locate the Google Play Store app within the emulator’s interface. Click on it to launch the Play Store.
Search for Dôvera App: In the Google Play Store, use the search bar to search for “Dôvera App” or enter the specific name of the Dôvera App.
Select and install the app: Locate the Dôvera App in the search results and click on it to view the app details. Click the “Install” button to download and install the Dôvera App within the emulator.
Launch Dôvera App: Once the installation is complete, you should find the Dôvera App icon on the emulator’s home screen or app drawer. Click on it to launch the app.
Log in and use the app: Sign in to the Dôvera App using your account credentials. You should now be able to access the app’s features and services within the emulator on your Windows computer.