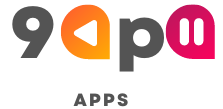Are you ready to take your Android experience to the next level? Look no further! In this comprehensive guide, we will show you how to download Droid Explorer on your computer and unlock a world of possibilities.
What is Droid Explorer? – The Gateway to Android on PC
Droid Explorer is a powerful application that allows you to connect your Android device to your PC and interact with it as if you were using your phone or tablet directly. It serves as a bridge between your Android device and your computer, enabling you to access and control various aspects of your device’s functionality from the comfort of your PC. From file management to app installation, Droid Explorer empowers you with the tools to harness the full potential of your Android device.
Benefits of Using Droid Explorer
Using Droid Explorer offers a myriad of benefits for both casual users and tech-savvy individuals. Here are some key advantages of incorporating Droid Explorer into your Android experience:
- Enhanced Productivity: With Droid Explorer, you can multitask efficiently by managing your Android device and PC simultaneously. This is particularly useful for professionals who need to juggle between their work on the computer and their Android device.
- Seamless File Management: Droid Explorer provides a user-friendly interface that allows you to easily transfer files between your Android device and PC. Say goodbye to tedious cable transfers or cloud storage limitations!
- Effortless App Installation: Installing Android apps on your device becomes a breeze with Droid Explorer. You can sideload apps directly from your PC, saving you time and effort.
- Screen Mirroring and Control: Droid Explorer enables you to mirror your Android device’s screen onto your PC, giving you a larger display to enjoy your favorite apps, games, and media. You can even control your Android device using your PC’s keyboard and mouse!
- Backup and Restore: Droid Explorer allows you to create backups of your Android device’s data and settings, providing an added layer of security. In case of data loss or device malfunction, you can easily restore your backups to get back up and running in no time.
How to Download Droid Explorer for Windows PC and MacOS?
By using the services of BlueStacks, you can emulate the Android OS. Because only then, you will be able to download Droid Explorer on Windows and Mac PC.
► Visit the website of BlueStacks and download the emulator’s file.
► Launch the downloaded file and follow the onscreen prompts to install it on your computer.
► Once BlueStacks is installed, allow it to launch automatically. (you can also launch it from your device’s desktop or app drawer)
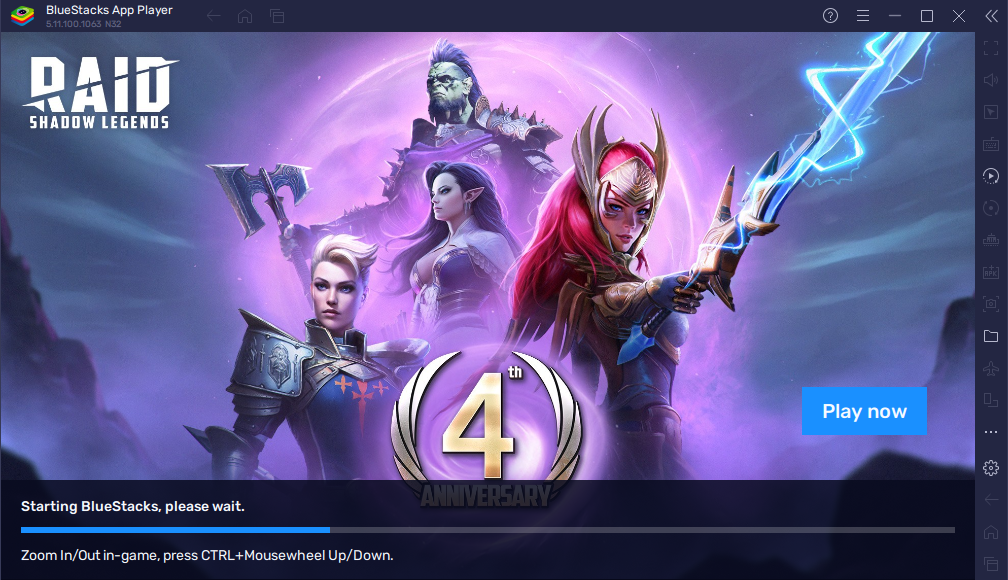
► From the main interface of BlueStacks, click on the Play Store’s icon and complete the Google ID Sign-In procedure.
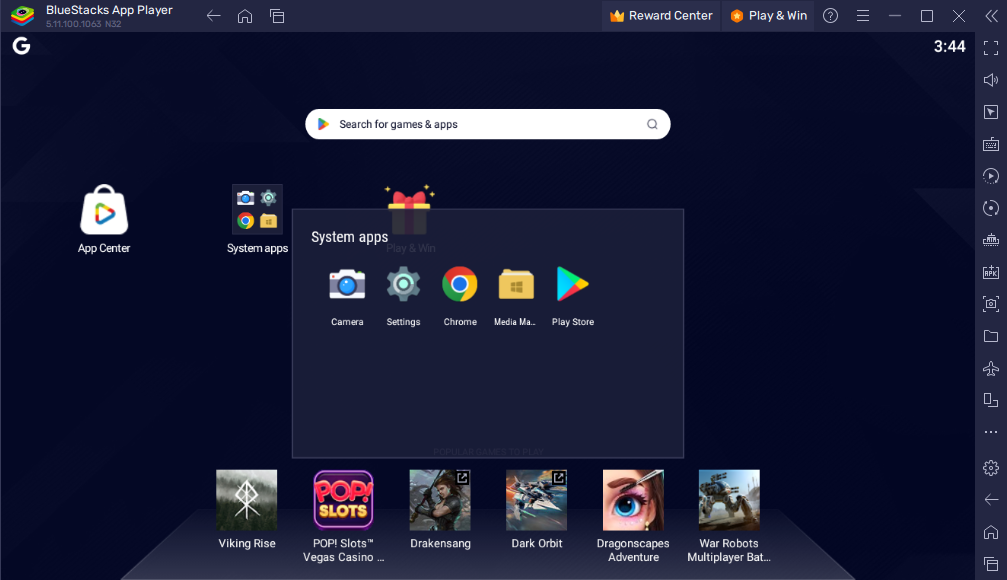
► Click on the play store’s search bar, type Droid Explorer, and press Enter.
► After navigating to the app’s page, click on the Install button.
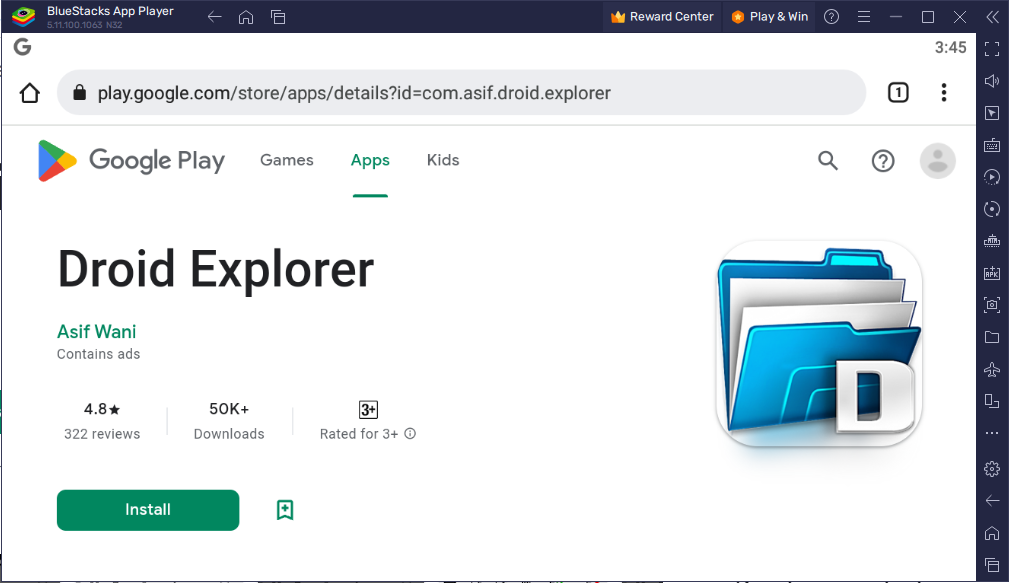
► Once the application is installed, click on the Open button to launch it.
Connecting Your Android Device to Droid Explorer
To establish a connection between your Android device and Droid Explorer, follow these steps:
Step 1: Connect your Android device to your PC using a USB cable. Ensure that USB debugging is enabled on your device. If you’re unsure how to enable USB debugging, refer to your device’s documentation or perform a quick search online.
Step 2: Launch Droid Explorer on your PC. It will automatically detect your connected Android device.
Step 3: On your Android device, you will see a prompt asking for permission to allow USB debugging. Grant the permission by tapping on “Allow” or “OK.”
Step 4: Once the permission is granted, Droid Explorer will establish a connection with your Android device.
Congratulations! You have successfully connected your Android device to Droid Explorer. Now, let’s explore the user interface and familiarize ourselves with the features of Droid Explorer.
Navigating the Droid Explorer Interface
Droid Explorer provides a user-friendly interface that allows you to seamlessly navigate and interact with your Android device. Here are some key components of the Droid Explorer interface:
- Device List: The device list displays all the connected Android devices. If you have multiple devices connected to your PC, you can select the desired device from the list.
- File Explorer: The file explorer section allows you to browse the file system of your Android device. You can explore folders, transfer files, and manage your device’s storage directly from your PC.
- App Manager: The app manager enables you to view and manage the installed apps on your Android device. You can install new apps, uninstall existing ones, and even export APK files to your PC.
- Screen Capture and Recording: Droid Explorer provides the ability to capture screenshots and record your Android device’s screen. This feature is especially useful for creating tutorials, troubleshooting, or sharing your device’s screen with others.
- Command Line: The command line section allows you to execute commands on your Android device directly from your PC. This feature is particularly beneficial for advanced users and developers.
Take some time to explore the various sections of the Droid Explorer interface and familiarize yourself with its functionality. Now, let’s delve deeper into the features of Droid Explorer and discover its full potential.
Exploring the Features of Droid Explorer
Droid Explorer offers a wide range of features that enable you to make the most out of your Android device. Let’s explore some of the key features:
- File Management: With Droid Explorer, you can easily navigate and manage the files on your Android device. Copy, move, and delete files with a few simple clicks. You can also create new folders, rename files, and search for specific files or folders.
- App Installation and Management: Droid Explorer simplifies the process of installing apps on your Android device. Simply browse for the APK file on your PC, select it, and click the “Install” button. You can also uninstall apps, back them up, or export them to your PC for safekeeping.
- Device Screen Control: Droid Explorer allows you to control your Android device’s screen directly from your PC. You can navigate through your device’s interface, launch apps, and interact with them using your mouse and keyboard. This feature is especially useful for gaming or testing apps.
- Backup and Restore: Droid Explorer lets you create backups of your Android device’s data and settings. In case of accidental data loss or device malfunction, you can restore your backups and retrieve your important files, contacts, messages, and more.
- Root Access: For advanced users, Droid Explorer provides the ability to gain root access to your Android device. Rooting allows you to access system files and settings, giving you greater control over your device’s customization and functionality.
These are just a few examples of the features offered by Droid Explorer. Spend some time exploring the software to discover the full range of capabilities it provides. Now, let’s address some common issues that users may encounter while using Droid Explorer.
Troubleshooting Common Issues with Droid Explorer
While Droid Explorer is a robust and reliable software application, users may occasionally encounter some issues. Here are a few common problems and their solutions:
- Device Not Detected: If Droid Explorer fails to detect your Android device, try the following steps:
- Ensure that USB debugging is enabled on your device.
- Restart both your Android device and your PC.
- Try using a different USB cable or USB port on your PC.
- Connection Drops or Freezes: If your connection with Droid Explorer becomes unstable, try these troubleshooting steps:
- Ensure that you have the latest version of Droid Explorer installed.
- Restart both your Android device and your PC.
- Disable and re-enable USB debugging on your device.
- App Installation Issues: If you encounter problems while installing apps through Droid Explorer, try the following solutions:
- Make sure the APK file is not corrupted. Try downloading it again from a reliable source.
- Check if your Android device has sufficient storage space available.
- Restart both your Android device and your PC before attempting the installation again.
If you encounter any other issues while using Droid Explorer, it is recommended to visit the official support forums or community for assistance. Now, let’s move on to the frequently asked questions section to address some common queries related to Droid Explorer.
Frequently Asked Questions (FAQs)
Q: Can I use Droid Explorer on Mac or Linux?
A: Users can download Droid Explorer on Mac and Windows devices via an Android emulator like BlueStacks. As for Linux OS, users can assist with emulators like Waydroid.
Q: Is Droid Explorer compatible with all Android devices?
A: Droid Explorer supports a wide range of Android devices. However, certain devices may have specific requirements or limitations. It is recommended to check the official Droid Explorer documentation or community forums for device-specific compatibility information.
Q: Can I transfer files between my PC and Android device using Droid Explorer?
A: Yes, Droid Explorer provides seamless file transfer functionality. You can easily transfer files between your PC and Android device by simply dragging and dropping them or using the file explorer interface within Droid Explorer.
Q: How often is Droid Explorer updated?
A: Droid Explorer is regularly updated to ensure compatibility with the latest Android versions and to introduce new features and improvements. It is recommended to check the official Droid Explorer website or community forums for information on the latest updates.
Q: Is Droid Explorer free software?
A: Yes, Droid Explorer is available as free software. However, there may be additional premium features or versions available for purchase. The free version of Droid Explorer offers extensive functionality and is suitable for most users’ needs.
Q: Are there any alternatives to Droid Explorer?
A: Yes, there are several alternatives to Droid Explorer available in the market. Some popular alternatives include Vysor, AirDroid, and Mobizen. It is recommended to explore and compare different options to find the software that best suits your requirements.
Conclusion
In conclusion, downloading Droid Explorer for PC opens up a world of possibilities for Android enthusiasts, app developers, and anyone looking to enhance their Android experience. With Droid Explorer, you can seamlessly connect your Android device to your computer, enabling efficient file management, app installation, screen mirroring, and much more.
Throughout this guide, we have discussed the process of downloading and installing Droid Explorer, connecting your Android device, navigating the user interface, and exploring the various features it offers. We have also addressed common issues and provided answers to frequently asked questions.
Now it’s time for you to embark on your Droid Explorer journey. Download Droid Explorer today and unlock the full potential of your Android device on your PC!