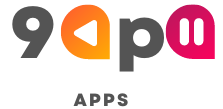If you’re looking for a convenient way to access HealthTap on your PC, you’re in the right place. In this guide, we will walk you through the step-by-step process of downloading and installing HealthTap on your computer. So, let’s get started and bring the power of HealthTap to your desktop!
Why Choose HealthTap for Your PC?
Before we dive into the download process, let’s briefly discuss why HealthTap is a valuable resource for your health-related needs. HealthTap is an innovative platform that connects users with a vast network of licensed doctors and medical experts. Whether you have a question about a specific symptom, need a second opinion, or require medical advice, HealthTap offers a convenient solution.
By having HealthTap on your PC, you gain access to an extensive library of health information, real-time consultations with doctors via video or chat, and the ability to schedule appointments. With its user-friendly interface and comprehensive features, HealthTap ensures that you have reliable medical assistance at your fingertips.
Step-by-Step Guide to Downloading HealthTap for PC
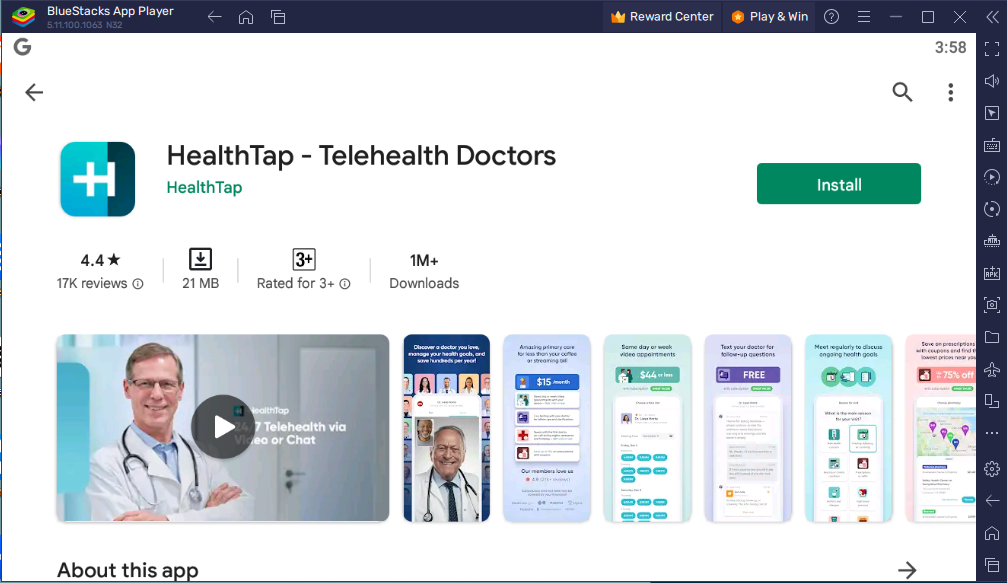
Step 1: Choose an Android Emulator
To run HealthTap on your PC, you’ll need to install an Android emulator. An emulator creates a virtual Android environment on your computer, allowing you to use Android apps seamlessly. There are several reliable emulators available, such as BlueStacks, NoxPlayer, and Andyroid. Choose one that suits your requirements and proceed to the next step.
Note: I recommend BlueStacks.
Step 2: Download and Install the Emulator
Once you’ve selected an Android emulator, visit the official website of the emulator and download the installation file. Locate the downloaded file and run the setup wizard to install the emulator on your PC. Follow the on-screen instructions, and within a few minutes, the emulator will be ready to use.
Step 3: Launch the Emulator
After the installation process is complete, launch the Android emulator. It may take a little time to load initially, but once it’s up and running, you’ll have a virtual Android device on your PC.
Step 4: Sign in to Google Play Store
To download HealthTap, you’ll need access to the Google Play Store. Sign in to your Google account within the emulator by following the prompts. If you don’t have a Google account, create one, as it is necessary to proceed.
Step 5: Search for HealthTap
Once you’re signed in, locate the Google Play Store app within the emulator. Open the Play Store and use the search bar to look for “HealthTap.” From the search results, click on the official HealthTap app.
Step 6: Install HealthTap
On the HealthTap app page, click on the “Install” button to begin the installation process. The emulator will download the app and automatically install it on your virtual Android device.
Step 7: Access HealthTap
Once the installation is complete, you can access HealthTap by locating its icon within the emulator’s app drawer. Click on the icon to launch the app and start exploring its features.
Enjoy HealthTap on Your PC
Congratulations! You’ve successfully downloaded HealthTap on your PC. Now, you can take advantage of the platform’s comprehensive healthcare services without the need for a mobile device. With HealthTap readily available on your desktop, you can conveniently connect with medical professionals, access valuable health information, and receive the care you need.
Remember to bookmark HealthTap on your PC for quick and easy access. Stay proactive about your health and let HealthTap be your trusted companion on your journey to well-being.
Note: This guide is for informational purposes only. HealthTap requires an internet connection to function correctly, and certain features may be limited depending on your subscription level.