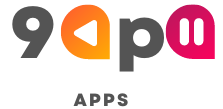Have you ever wanted to effortlessly share your screen with others? Whether it’s for a business presentation, remote collaboration, or helping a friend troubleshoot their computer, screen sharing has become an essential tool in today’s digital world.
With the advancement of technology, various screen-sharing applications have emerged, offering convenience and efficiency. One such application is OneClick Cast, available for both Windows PC and MacOS users. In this article, we’ll explore the features and benefits of OneClick Cast, and how it can simplify your screen-sharing experience.
Key Features of OneClick Cast
Seamless Screen Sharing
Gone are the days of complex setup processes and compatibility issues. OneClick Cast offers a seamless screen sharing experience, allowing you to quickly connect with your audience without any technical hurdles.
Cross-Platform Compatibility
OneClick Cast is available for both Windows PC and MacOS users, ensuring that everyone can participate in the screen sharing session regardless of their operating system.
Interactive Tools and Annotations
Engage your audience more effectively with the interactive tools and annotations provided by OneClick Cast. You can highlight important points, draw diagrams, and use pointers to emphasize specific content on your screen.
Secure Connection
Security is a top priority when sharing your screen. OneClick Cast ensures a secure and encrypted connection, so you can share sensitive information with confidence.
How to Download OneClick Cast for Windows PC and MacOS?
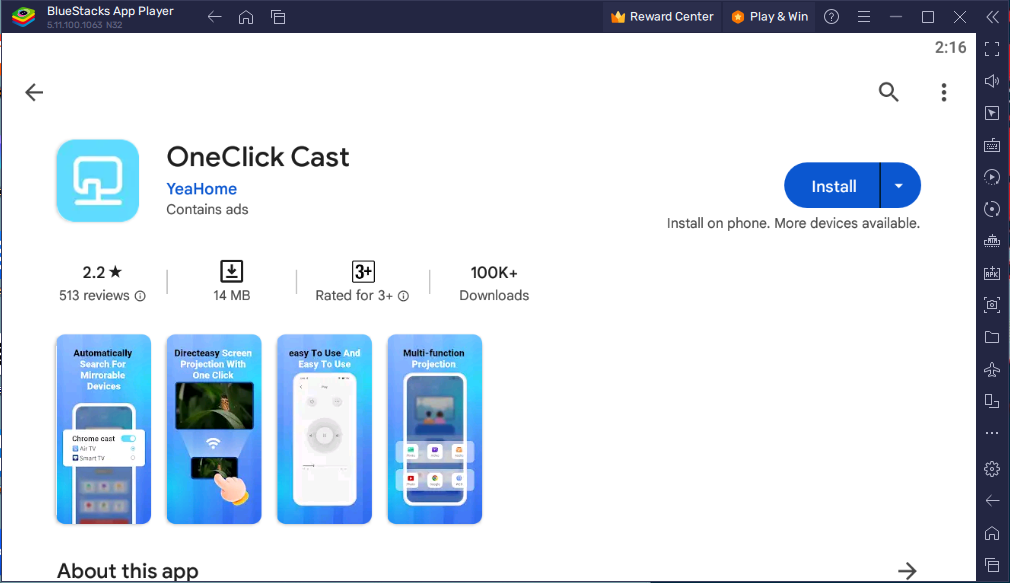
In the following steps, I’ll use the BlueStacks emulator to demonstrate the process of downloading the OneClick Cast app on a computer.
The procedure of emulating Android OS on a computer works the same with other emulators like LDPlayer and Nox App Player. You can choose another emulator if you don’t like BlueStacks.
Step 1: Download the BlueStacks file from its official website.
Step 2: Launch the downloaded file of the emulator to initiate its installation wizard.
Step 3: Keep following the onscreen prompts, until the emulator is installed.
Step 4: After successfully installing BlueStacks, launch it on your computer.
Step 5: Click on the Google Play Store’s icon from its home interface.
Step 6: Complete the Google ID Sign-In procedure.
Step 7: Use the Play Store’s search bar to locate the OneClick Cast app.
Step 8: Click on the Install button, from its installation page.
Step 9: Once the app is installed, click the Open button to launch it.
A Step-by-Step Guide to Using OneClick Cast
Step 1: Launch the Application
After installing OneClick Cast, launch the application from your desktop or applications folder.
Step 2: Select Screen to Share
Choose whether you want to share your entire screen or a specific application window.
Step 3: Begin Screen Sharing
Click on the “Start Sharing” button to initiate the screen sharing session.
Step 4: Utilize Interactive Tools
During the screen sharing session, you can access various interactive tools to enhance your presentation. Use the annotation features to draw, highlight, and emphasize content.
Enhancing Remote Collaboration with OneClick Cast
Business Meetings
OneClick Cast proves invaluable during virtual business meetings. Share reports, graphs, and presentations seamlessly to keep your team engaged and informed.
Online Training and Workshops
Conducting online training sessions becomes more effective with OneClick Cast. You can visually explain concepts, share resources, and interact with participants in real time.
Technical Support
When providing technical assistance, OneClick Cast allows you to see the user’s screen and guide them through troubleshooting steps, leading to faster issue resolution.
Frequently Asked Questions (FAQs)
What operating systems does OneClick Cast support?
OneClick Cast is compatible with both Windows PC and MacOS.
Is OneClick Cast free to use?
OneClick Cast offers a free version with limited features. Premium plans with additional functionalities are also available.
Can I share my screen with multiple people simultaneously?
Yes, OneClick Cast allows you to share your screen with multiple participants in real time.
How secure is the screen sharing connection?
The screen sharing connection is highly secure, utilizing encryption to protect your data.
Is there customer support available in case of issues?
Yes, OneClick Cast provides customer support to assist users with any technical issues or questions.