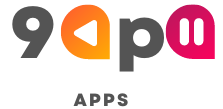Are you looking for a convenient way to watch your favorite TV shows and movies on your PC? Yacine TV is an excellent application that allows you to access a wide range of multimedia content directly on your computer. In this article, we will guide you through the process of downloading and installing Yacine TV on your PC. Whether you are a Windows or Mac user, we have got you covered!
Introduction
Yacine TV is a popular streaming application that provides access to a vast collection of TV shows, movies, and live channels. It offers a user-friendly interface and a wide variety of content from different genres. By downloading Yacine TV on your PC, you can enjoy your favorite entertainment anytime and anywhere.
How Do I Download Yacine TV for PC?
Step 1: Check System Requirements
Before proceeding with the download process, it is essential to ensure that your PC meets the minimum system requirements for running the Yacine TV app smoothly. Here are the recommended specifications:
- Operating System: Windows 7, 8, 8.1, 10, or 11
- Processor: Intel or AMD processor with at least 2 GHz clock speed
- RAM: Minimum 2 GB
- Storage: Free disk space of at least 200 MB
- Internet Connection: Stable broadband connection
By ensuring your PC meets these requirements, you can avoid potential compatibility issues and enjoy a seamless experience with Yacine TV on your computer.
Step 2: Install an Android Emulator
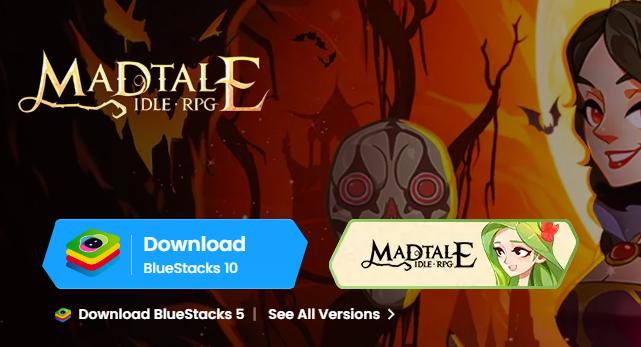
Since the Yacine TV app is designed for mobile platforms, you will need an Android emulator to run it on your PC. Android emulators simulate the Android environment on your computer, allowing you to use Android apps as if you were using them on a mobile device. One of the most popular Android emulators is BlueStacks, which we will use for this guide. Follow these steps to install BlueStacks:
- Visit the official BlueStacks website (www.bluestacks.com) using your web browser.
- Click on the “Download BlueStacks” button.
- Once the installer file is downloaded, double-click on it to begin the installation process.
- Follow the on-screen instructions to complete the installation.
- After the installation is finished, launch BlueStacks.
Step 3: Set up BlueStacks
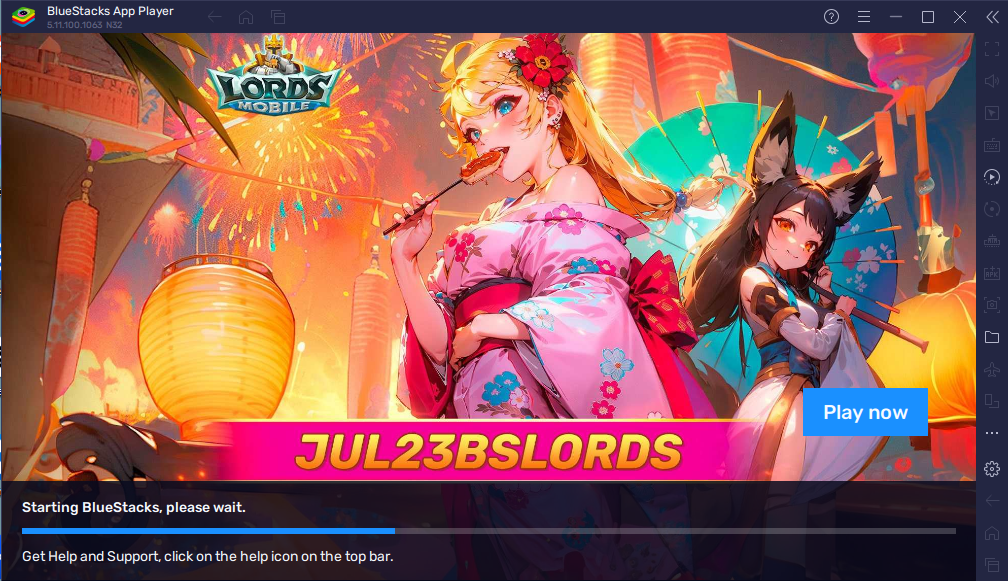
Now that you have BlueStacks installed on your PC, you need to set it up before you can proceed with downloading the Yacine TV app. Follow these steps to set up BlueStacks:
- Launch BlueStacks from your desktop or Start menu.
- Sign in using your Google account credentials. If you don’t have a Google account, you can create one for free.
- Once you are signed in, you will be taken to the BlueStacks home screen.
Step 4: Download and Install Yacine TV
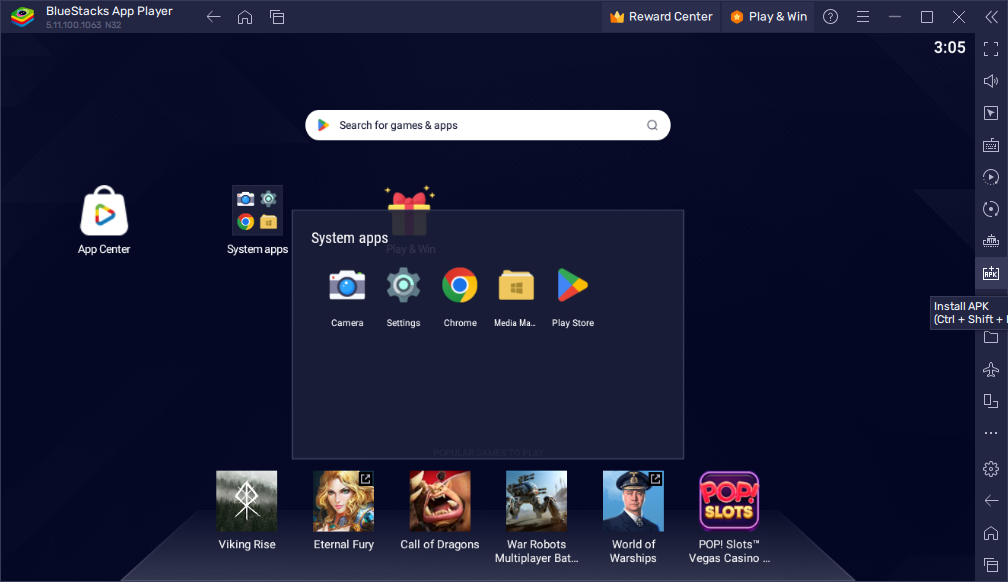
With BlueStacks set up, you are now ready to download and install the Yacine TV app. Here’s how you can do it:
- Open the BlueStacks emulator on your PC.
- In the BlueStacks home screen, locate the Google Play Store app and click on it to open.
- In the search bar of the Play Store, type “Yacine TV” and press Enter.
- From the search results, click on the official Yacine TV app.
- On the app page, click on the “Install” button to begin the download and installation process.
- Once the installation is complete, you will find the Yacine TV app icon on the BlueStacks home screen.
Note: Users can also upload the file of the Yacine TV APK within BlueStacks to install it.
Congratulations! You have successfully downloaded and installed Yacine TV on your PC. You can now enjoy the convenience and features of the Yacine TV app right from your computer.
Configuring Yacine TV
Once you have successfully installed Yacine TV on your PC, launch the application and follow the on-screen instructions to configure it. You may need to sign in or create an account to access the full range of features and content.
Exploring Yacine TV Features
Yacine TV offers a range of features to enhance your streaming experience. Some of the key features include:
- Wide selection of TV shows, movies, and live channels
- Customizable user interface
- Multiple streaming quality options
- Subtitles and audio track selection
- Playlist creation and management
- Search functionality
- Offline viewing (download content for offline access)
Troubleshooting
If you encounter any issues while downloading or using Yacine TV, here are a few troubleshooting steps you can try:
- Check your internet connection.
- Make sure your PC meets the system requirements.
- Restart Yacine TV or your PC.
- Clear the application cache.
- Update to the latest version of Yacine TV.
- Contact Yacine TV support for further assistance.
Conclusion
Downloading Yacine TV for your PC opens up a world of entertainment possibilities. With its vast collection of TV shows, movies, and live channels, you can enjoy your favorite content at your convenience. Follow the steps outlined in this article to download and install Yacine TV on your Windows or Mac PC, and start streaming today!
FAQs
1. Is Yacine TV free to download and use? Yes, Yacine TV is available as a free application for PC users. However, some content may require a subscription or purchase.
2. Can I use Yacine TV on multiple devices? Yes, Yacine TV supports multiple devices. You can use the same account to access Yacine TV on different PCs and mobile devices.
3. Are there any alternatives to Yacine TV? Yes, there are several alternative streaming applications available, such as Netflix, Hulu, and Amazon Prime Video.
4. Can I download content from Yacine TV for offline viewing? Yes, Yacine TV allows you to download select TV shows and movies for offline viewing. This feature is available on both Windows and Mac versions.
5. How frequently is the content updated on Yacine TV? The content library of Yacine TV is regularly updated with the latest TV shows, movies, and live channels to provide a fresh and diverse selection of content.