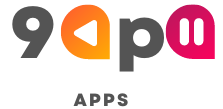Are you looking to enhance your project management experience by using Jira on your PC? In this guide, we’ll walk you through the process of downloading and installing the Jira app for PC. Jira is a powerful tool that aids in project planning, tracking, and collaboration, and having it on your desktop can significantly boost your productivity. Let’s dive into the steps to get Jira up and running on your PC.
Introduction to Jira Cloud
Jira is a widely used project management software that offers teams the ability to create, track, and manage tasks and projects efficiently. With the Jira app for PC, you can access all its features directly from your desktop, providing you with a dedicated workspace for your project management needs.
System Requirements
Before you begin the download and installation process, make sure your PC meets the system requirements for running the Jira app smoothly. These requirements may include the operating system version, processor, memory, and disk space. Ensure your PC complies with these specifications to enjoy a seamless Jira experience.
Downloading Jira App for PC
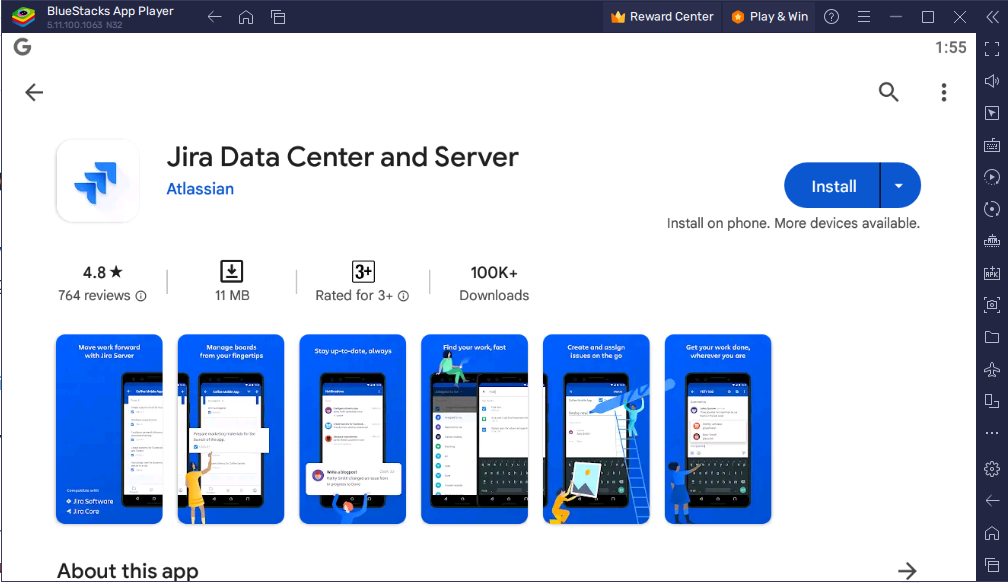
You are gonna need an Android emulator to download and use this app on a computer. However, in this section, I’ll be using BlueStacks to demonstrate the whole procedure of downloading the Jira app.
✅ Visit the official website of BlueStacks.
✅ Click on the Download BlueStacks 5 button/link.
✅ Launch the downloaded file of the emulator to initiate its installation wizard.
✅ Keep following the onscreen prompts to install the emulator successfully.
✅ Once BlueStacks is installed, allow it to launch automatically.
✅ Wait until you can view its home interface.
✅ Click on the Play Store’s icon from the main interface of the emulator.
✅ Sign-In using your Google ID.
✅ Use the play store’s search bar to locate Jira.
✅ After launching the app’s page, click on the Install button.
✅ Finally, start using Jira for PC by clicking on the Open button.
Logging In to Your Jira Account
After the installation is complete, launch the Jira app:
- Open the Jira app from your desktop or start menu.
- Enter your Jira account credentials.
- Click the “Login” button to access your Jira projects and boards.
Navigating the Jira PC App
Once you’re logged in, you’ll find the Jira PC app’s interface similar to its mobile version:
- The dashboard displays an overview of your projects.
- Use the sidebar to navigate between projects, boards, and other features.
- Access the backlog, active sprints, and reports effortlessly.
Customizing Your Jira Experience
Jira offers various customization options to tailor your experience:
- Create custom workflows and issue types to match your project’s needs.
- Personalize dashboards to display essential project information.
- Integrate third-party apps and extensions to enhance functionality.
Offline Access to Jira Projects
With the Jira PC app, you can work on your projects even when offline:
- Make changes, create new tasks, and update information without an internet connection.
- Your changes will sync automatically once you’re back online.
Syncing Data Across Devices
Jira’s seamless integration ensures your data is always up to date:
- Access your projects and boards from your PC, mobile device, or tablet.
- Changes made on one device are reflected on all others.
Conclusion
In conclusion, downloading the Jira app for PC opens up a world of efficient project management and collaboration. By following the steps outlined in this guide, you can quickly install, log in, and navigate through Jira’s features right from your desktop.
Frequently Asked Questions
Q1: How much does the Jira PC app cost?
A1: The cost of the Jira PC app varies based on your subscription plan. Visit the Atlassian website for pricing details.
Q2: Can I use the Jira app offline indefinitely?
A2: While you can work offline with the Jira app, you’ll need an internet connection to sync your changes and access the latest data.
Q3: How do I invite team members to my Jira project?
A3: Within your Jira project, locate the “People” section and use the “Invite” feature to add team members by entering their email addresses.
Q4: Is the Jira PC app available for Mac?
A4: The Jira PC app is designed for Windows-based PCs. However, you can use Jira through a web browser on your Mac.
Q5: What should I do if the Jira PC app crashes frequently?
A5: Try restarting the app and ensuring your PC meets the system requirements. If the issue persists, contact Jira support for assistance.